
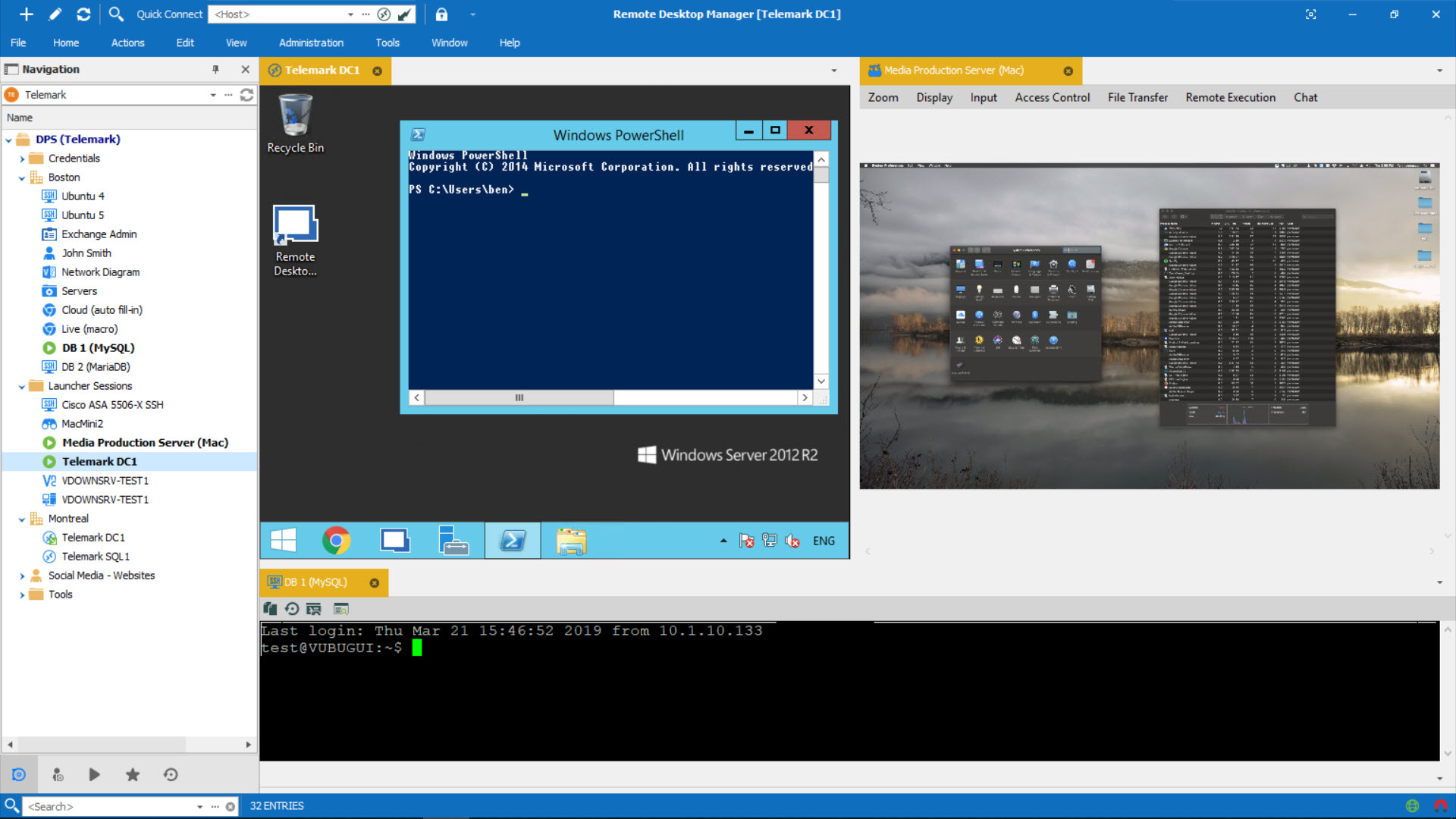
Īfter setting the above two values with Value Data equal to 0, restart your computer to apply the new settings. Step 3: Next, change the Value data to 0 (1) => OK (2). Then you need to click on each item fSingleSessionPerUser and fDenyTSConnections to convert to a value of 0. Step 2: You access the following key: HKEY_LOCAL_MACHINESYSTEMCurrentControlSetControlTerminalServer Next, enter the command regedit (1) => OK (2). Step 1: You press Windows + R combination to open the Run dialog box. Īfter setup is complete, please restart the computer to complete the changes. Next, you select the Enabled (1) => set RD Maximum Connections allowed is 99999 (2) => Apply (3) => OK (4).

Step 3: Then, you go back to the previous section and double-click the item Limit number of connections. Then you select the line Disable (1) => Apply (2) => OK (3). Next, double-click on the Restrict Remote Desktop Services user to a single Remote Desktop Services section.
Step 2: Access the following path: Computer Configuration => Administrative Templates => Windows Components => Remote Desktop Services => Remote Desktop Session Host => Connections Next, you enter the keywords gpedit.msc (1) and OK (2). So how to increase the number of Remote Desktop connections? Invite you to read along to follow the instructions below! However, Remote Desktop also has a unique feature that is the ability to connect multiple devices in one session. Remote Desktop on Windows is a unique and interesting feature that helps you to control your computer remotely similar to TeamView.


 0 kommentar(er)
0 kommentar(er)
